거래처 관리
거래처 관리
[거래처별 거래장]에서 매입과 매출을 입력하기 전에 거래처를 먼저 등록해야 합니다.
Ⅰ주요 기능
- ① 매입처, 매출처, 혼합처(매입과 매출)를 등록합니다.
- ② 거래처 정보를 일괄 수정 및 일괄 삭제할 수 있습니다.
- ③ 여러개의 거래처를 엑셀로 편집하여 일괄 등록할 수 있습니다.
- └ 엑셀로 거래처를 등록하는 기능은 프로그램을 처음 사용할 때 사용자 편의를 위하여 만든 기능이므로,
- 프로그램 사용 중에는 엑셀로 거래처를 등록하는 기능을 이용하지 않는 것이 좋습니다.
- ④ 거래처를 등록하셔야 [거래처별 거래장]에서 매입/매출, 지불/수금 등을 입력할 수 있고, 거래명세서, 세금계산서를 발행할 수 있습니다.
Ⅱ등록 순서
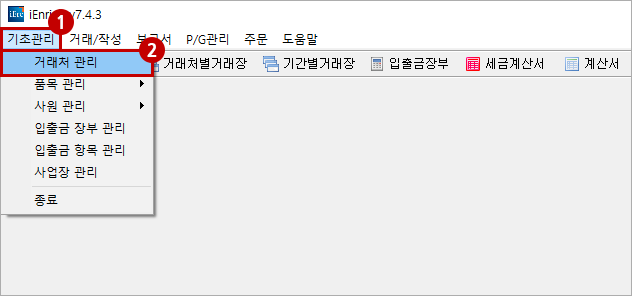
- ① 프로그램 ‘기초 관리’ 메뉴 선택
- ② ‘거래처 관리’ 선택
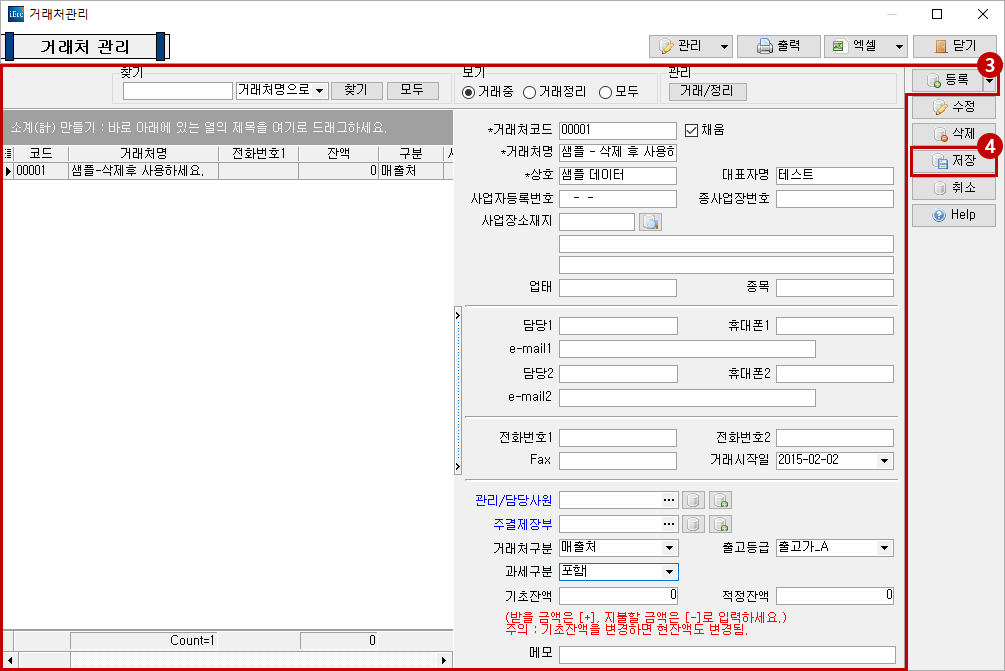
- ③ 등록 버튼 선택 후 거래처 정보 입력
- └ 사업자 등록증상의 정보를 입력하시고, 거래처가 중복되지 않도록 찾기에서 거래처를 검색하여 등록되어 있는지 확인하고 등록하시기 바랍니다.
- ④ 저장
Ⅲ등록 항목
- ① 거래처 코드
- └ 거래처 코드는 자동으로 생성되거나 직접 입력하여 생성시킬 수 있습니다.
- └ 코드 생성 순서는 등록된 마지막 코드에 연속되어 자동으로 2, 3 …의 숫자를 생성해 주며, 원하시는 코드대로 정렬이 가능합니다.
- 코드 설정 시 반드시 앞에 여유의 0 개수를 임의로 붙이셔야 합니다.
- 1부터 시작하여 1, 2, 3…순으로 등록되어 있을 때, 코드 10을 생성하면 1, 10, 2, 3…순으로 등록되므로
- 01, 02, 03, 04의 형식으로 등록하셔야 원하시는 순서대로 정렬이 됩니다.
- └ 채움 체크박스 선택 시 선택하신 거래처의 비어 있는 코드로 자동 생성되며,
- 체크박스 해제 시 선택하신 거래처의 마지막 코드를 따라 그 다음 코드로 자동 생성됩니다.
- ② 거래처명
- └ 거래처명은 사용자가 쉽게 식별하기 위한 이름으로 등록하실 수 있으며, 상호와 다르게 등록할 수 있습니다.
- ③ 상호, 대표자명, 사업자 등록 번호, 사업장 소재지, 업태, 종목
- └ 거래명세서나 세금계산서를 발행할 때 연계되므로 사업자 등록증상의 정보를 입력합니다.
- ④ 종사업장 번호
- └ 부가 가치세법상의 사업자 단위 과세를 적용하는 법인의 경우에만 종사업장 번호를 적고, 지점이 있는 경우 지점을 번호로 지정하여 구분합니다.
- ⑤ 사업장 소재지
- └ 주소 입력 시 인터넷 연결이 되어 있는지 확인하시기 바랍니다.
- ⑥ 이메일
- └ 전자 세금계산서를 발행하시려면 이메일 주소는 반드시 입력해야 합니다.
- ⑦ 관리/담당사원
- └ 관리/담당 사원을 등록해서 사원별로 실적을 관리할 수 있습니다.
- ⑧ 주 결제 장부
- └ [장부 관리]에서 등록한 장부를 주 결제 장부로 설정할 수 있습니다.
- ⑨ 출고 등급
- └ [거래처별 거래장]에서 매입과 매출을 입력할 때, 단가가 고정되는 경우에 사용합니다.
- └ [환경 설정]에서 단가 적용을 ‘등록 단가’로 설정하면 [거래처별 거래장]에서 매출을 입력할 때 출고 등급에 맞는 품목의 단가(출고가)가 표시됩니다.
- ⑩ 거래처 구분
- └ 매입처, 매출처, 혼합처(매출과 매입을 모두 거래)를 설정합니다.
- ⑪ 과세 구분
- └ [거래처별 거래장]에서 매출과 매입을 입력할 때 연동됩니다.
- └ 과세 구분이 어려워 잘 모르실 경우 ‘없음’ 선택이 가능하지만, 권장드리지 않습니다.
- ⑫ 기초 잔액
- └ 거래처 최초 등록 시 거래처의 미수금 또는 미지급금을 입력하는 항목이므로 받을 금액이 있으면 금액을 입력하고, 지급할 금액이 있으면 금액에 (-)부호를 붙여서 입력합니다.
- └ 거래처를 처음 등록할 때만 입력하는 항목이며, 프로그램을 사용 중에 기초 잔액을 수정하면 거래처의 현잔액이 변경되므로 주의하시기 바랍니다.
- ⑬ 적정 잔액
- └ 외상 매출 잔액(미수금 잔액) 한도를 설정하는 항목입니다.
- └ [거래처별 거래장]에서 매출을 입력할 때, [환경 설정]에서 적정 잔액 알림을 설정한 후 잔액을 입력하여 사용하면 적정 잔액 초과 시 경고 메시지가 나타납니다.
- ⑭ 관리 (거래/정리)
- └ 거래 중단/폐업 거래처를 삭제하지 않고, 거래 정리로 분류하면 [거래처별 거래장]에서 해당 거래처는 표시되지 않습니다.
- ⑮ 입력 형식
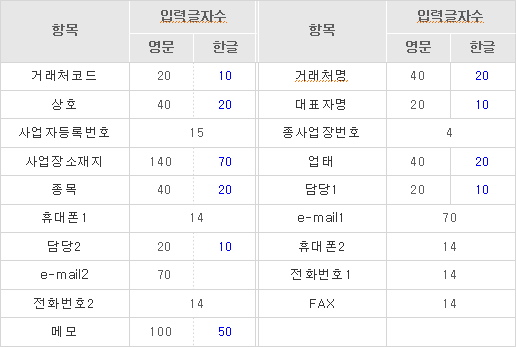
Ⅳ거래처 엑셀 파일로 등록하기
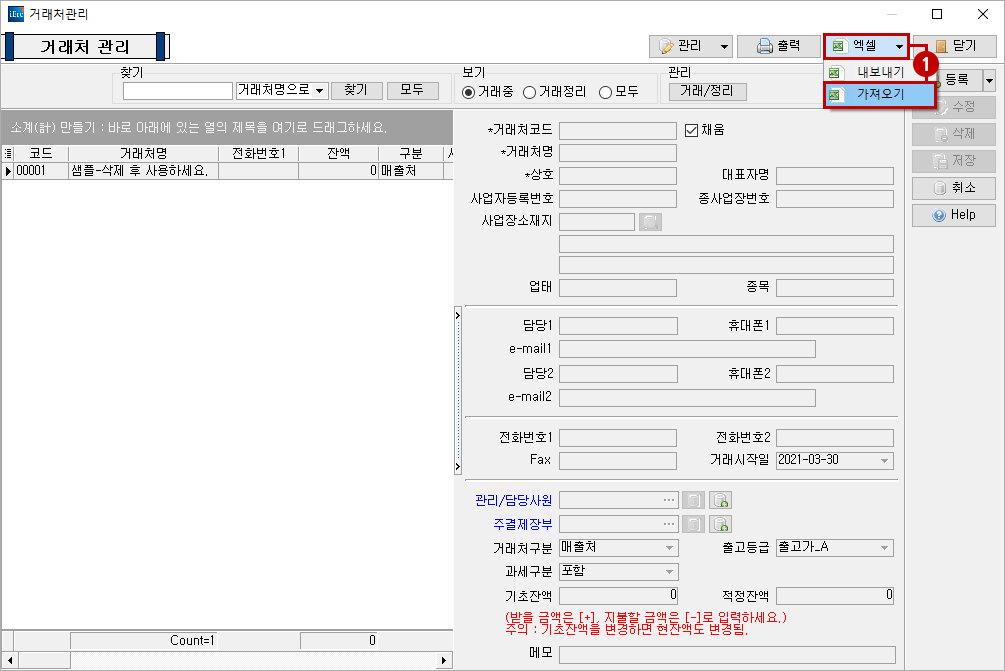
- ① 거래처 관리 화면에서 엑셀 가져오기
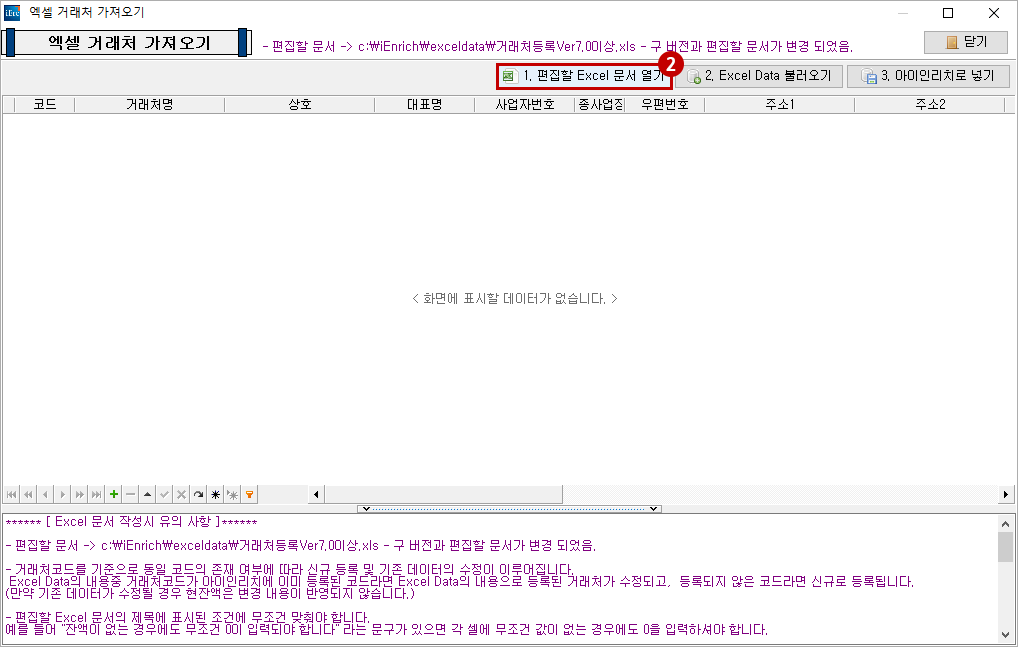
- ② 편집할 Excel 문서 열기 선택
- └ 엑셀 문서가 열리면 문서에 있는 예시 데이터를 지우고 각 형식에 맞게 거래처 정보를 입력하고 저장합니다.
- 문서 상단의 입력 방법을 참고해서 입력 방법에 맞게 작성하셔야 엑셀로 등록할 수 있습니다.
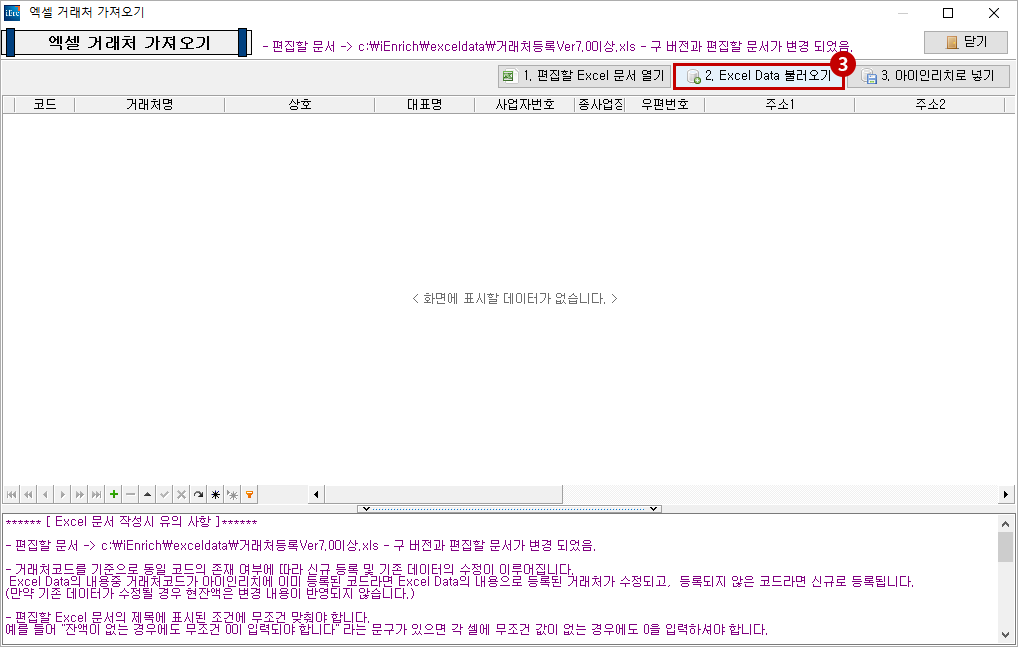
- ③ Excel Data 불러오기
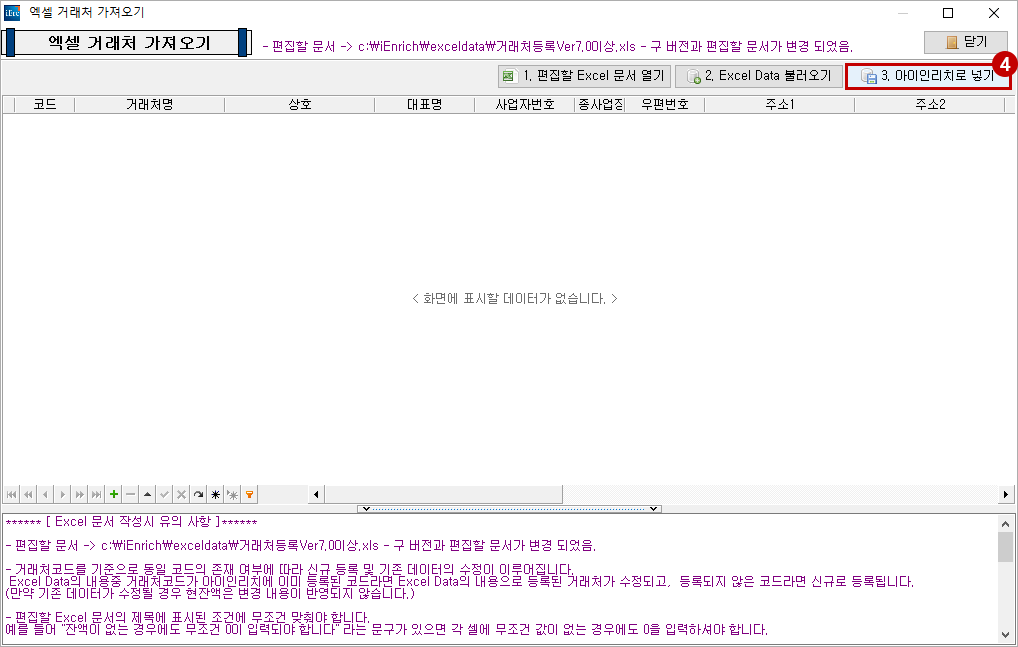
- ④ 아이인리치로 넣기 선택
Ⅴ거래처 일괄 수정/일괄 삭제
여러개의 거래처의 정보를 수정하거나 삭제할 때 사용하는 기능입니다.
거래처 일괄 수정/일괄 삭제를 하기 전에는 반드시 데이터를 백업하셔야 수정/삭제 작업을 잘못했을 경우 데이터를 복원할 수 있습니다.
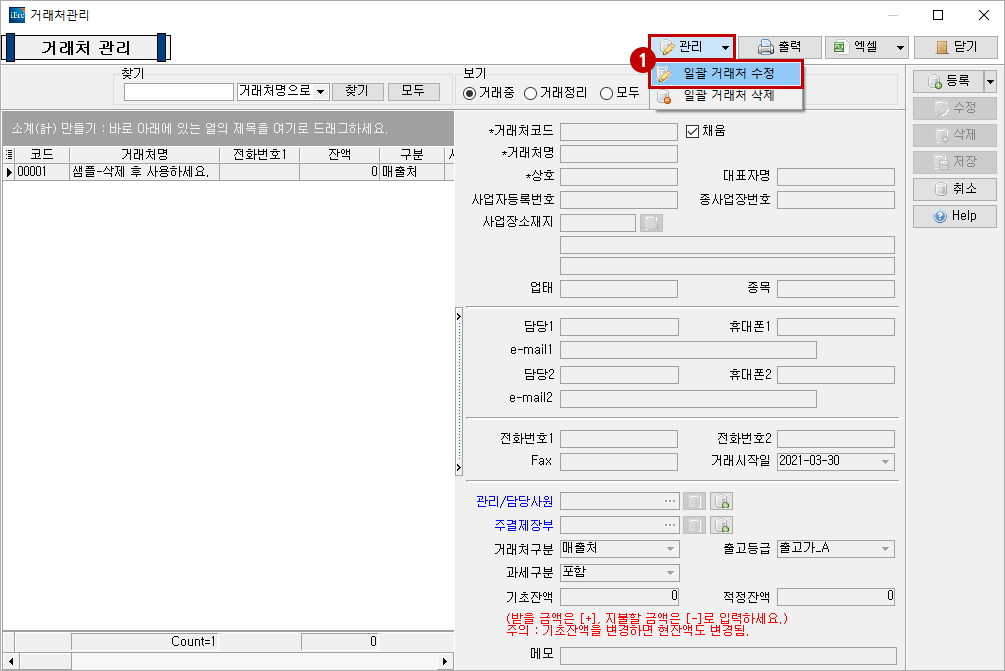
- ① 거래처 관리 화면에서 관리 일괄 거래처 수정 선택
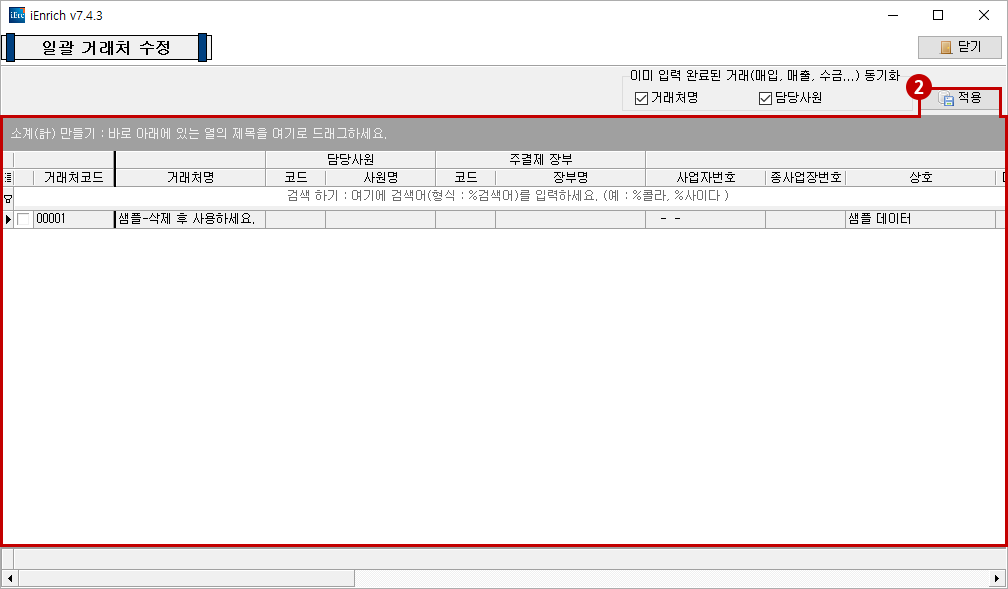
- ② 거래처 정보 수정 후 적용 선택
- └ 이미 입력 완료된 거래 동기화에서 거래처명과 담당 사원을 선택하면
- 기존에 입력되어 있는 매입, 매출, 지불, 수금 등의 거래 내역도 모두 적용되어 수정됩니다.
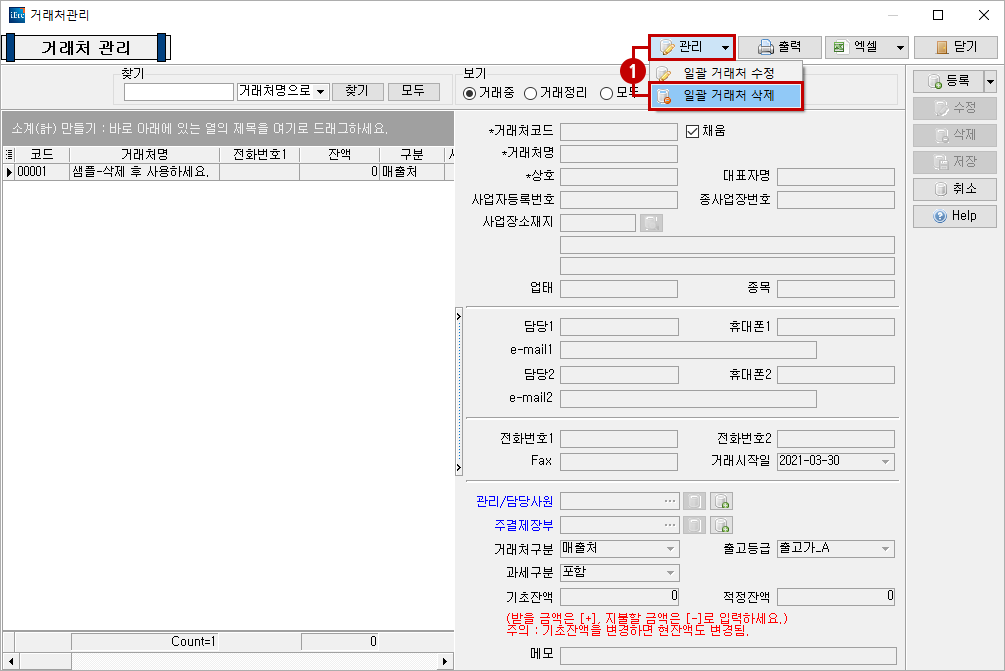
- ① 거래처 관리 화면에서 관리 일괄 거래처 삭제 선택
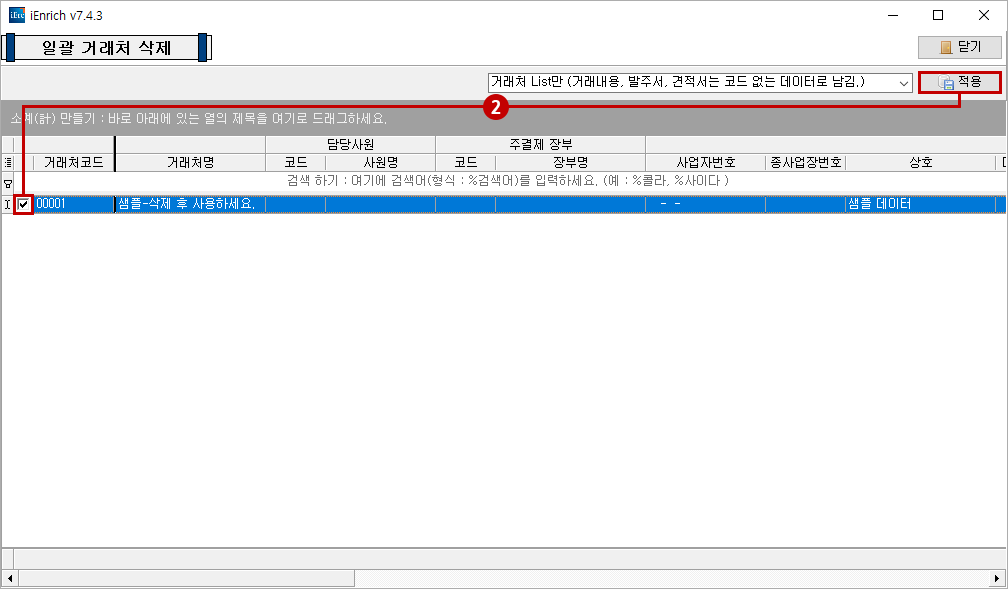
- ② 삭제할 거래처의 거래처 코드를 V 체크하고 적용