데이터 백업 및 복원
자주 묻는 질문_데이터 백업 및 복원
Free, Enterprise 사용자는 데이터가 사용자의 컴퓨터에 저장되므로 데이터 백업 관리를 직접 하셔야 합니다.
데이터 백업을 하셔야 프로그램 제거 후 재설치 시 복원이 가능합니다.
Ⅰ데이터 저장 위치와 백업 위치
- ① 데이터 저장
- └ 저장 위치: ‘C:\iEnrich\data’ 폴더
- └ 데이터 파일명: ‘ienrich_data.idb’
- ② 데이터 백업
- └ 백업 위치: ‘C:\iEnrich\backup’ 폴더
- └ 백업 파일명: ‘21-04-13.bak’ 형태의 파일명
- └ 데이터 백업 위치는 변경이 가능하므로, 사용 방법에 있는 ‘환경 설정’ - ‘종합 1’의 백업 위치에 대한 설명을 클릭하여 참고해서 변경하시기 바랍니다.
Ⅱ프로그램을 재설치 후 복원해야 하는 경우
기존 컴퓨터에서 데이터를 백업하고, 새 컴퓨터에서 프로그램 재설치 후 복원하셔야 합니다.
- ① 컴퓨터를 교체하는 경우
- ② 컴퓨터를 포맷하는 경우
- ③ 컴퓨터의 하드 디스크를 교체하는 경우
- ④ 프로그램을 재설치하는 경우
- ⑤ 프로그램 실행 오류가 발생하는 경우
Ⅲ데이터 백업 및 복원 방법
데이터 백업 및 복원 방법은 두 가지며, 두 가지 다 사용해서 백업해 놓으셔야 한 방법으로 복원이 안 될 때 다른 방법으로 할 수 있습니다.
└ 백업 방법에 따라서 복원 방법이 결정됩니다.
※ 폴더를 복사하여 백업 및 복원하는 방법
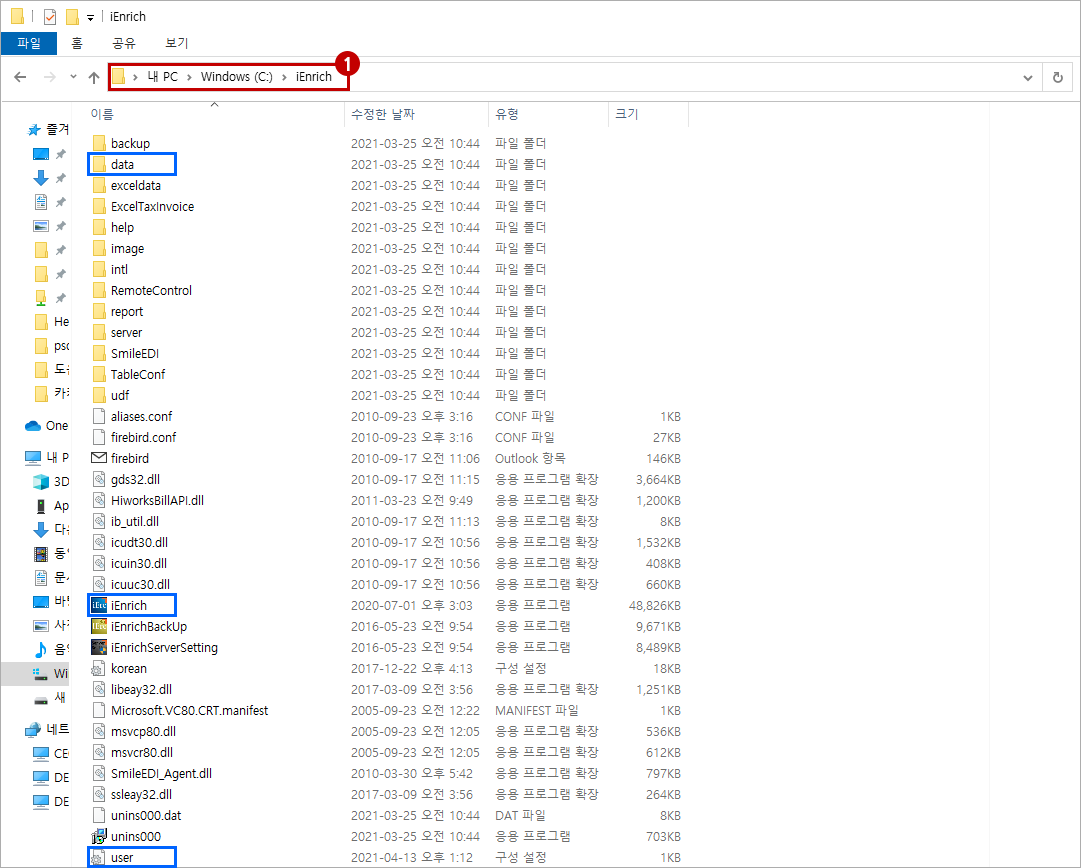
- ① 기존에 사용한 컴퓨터의 ‘C:\iEnrich’ 폴더에서 3개의 폴더와 파일을 복사하여 다른 저장 장치에 저장
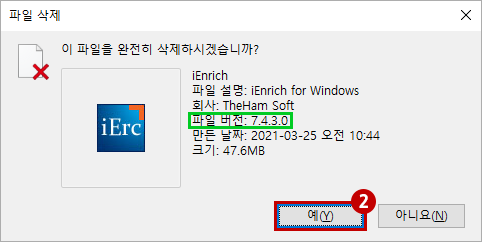
- ② 프로그램 제거
- └ 제거하시기 전에 프로그램의 버전(V7 또는 V6)을 확인하시기 바랍니다.
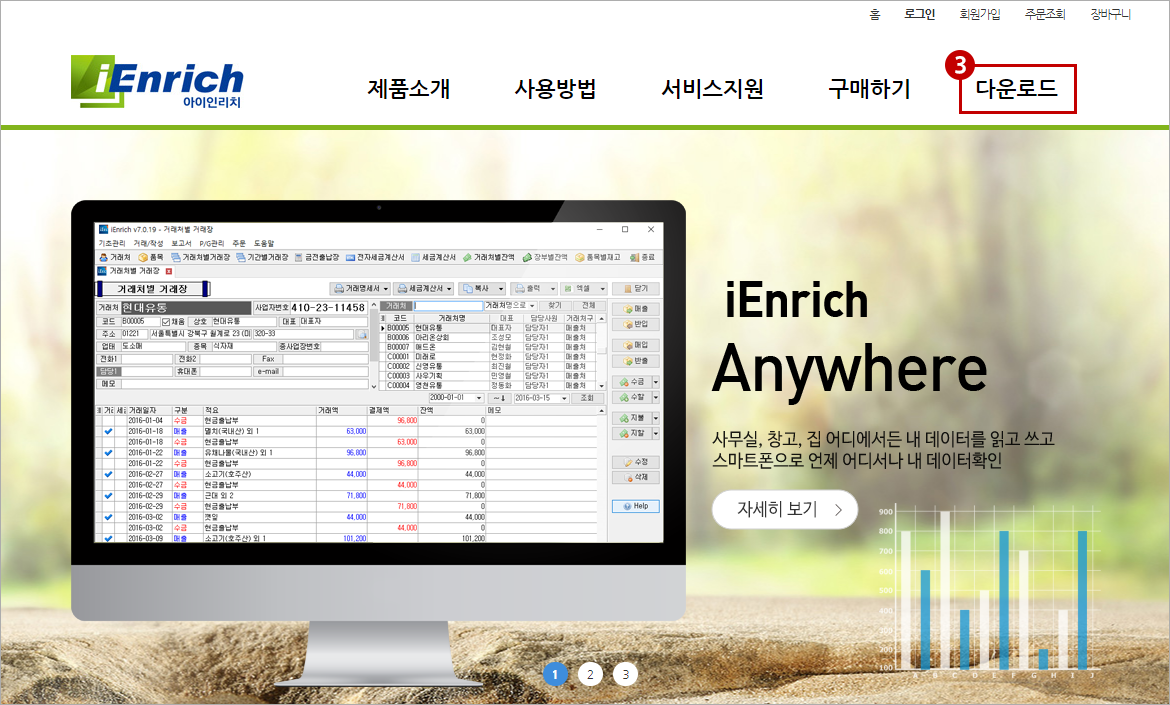
- ③ 홈페이지에서 프로그램 다운로드 후 설치
- └ 프로그램 설치 시 기존에 사용하던 버전과 동일한 버전을 설치하시기 바랍니다.
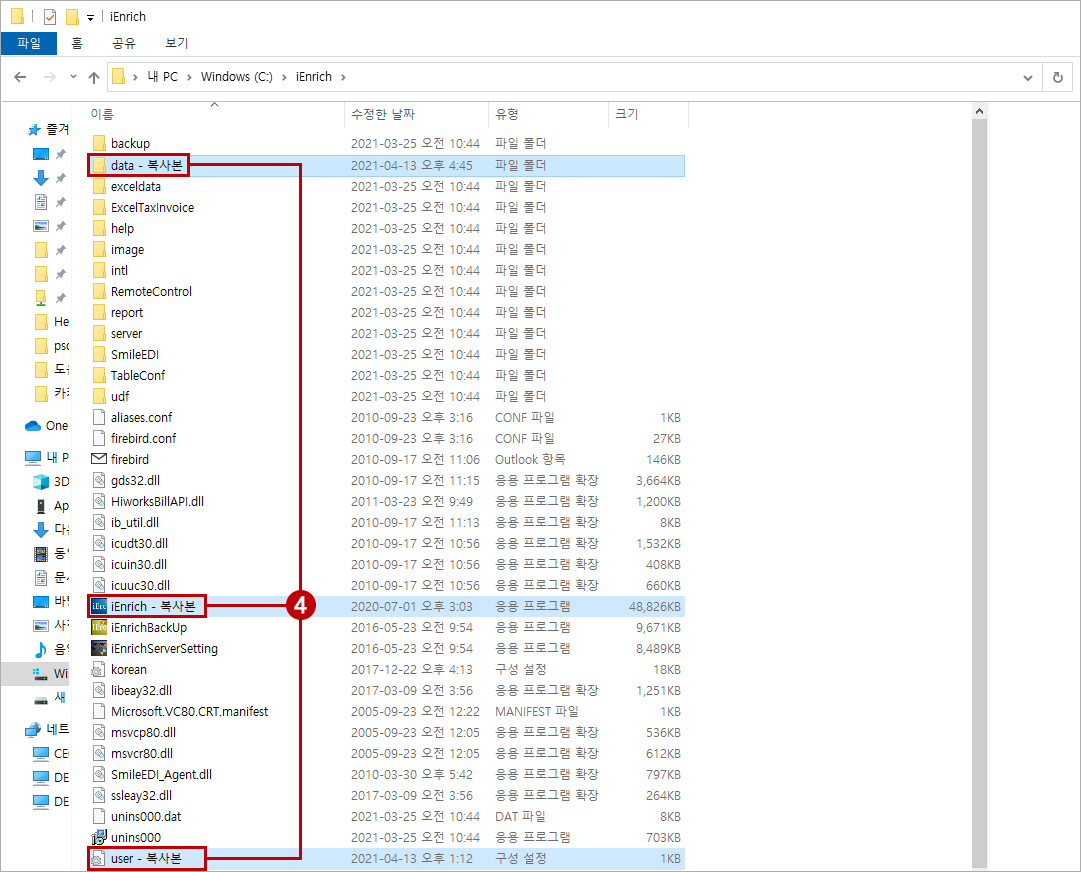
- ④ 백업해 놓은 3개의 폴더 및 파일을 복사하여 사용할 컴퓨터 ‘C:\iEnrich’ 폴더 안에 붙여넣기
- └ 프로그램이 종료된 상태에서 복사 및 붙여넣기 하셔야 합니다.
※ 프로그램을 이용하여 백업 및 복원 방법 - 1번
└ 프로그램 종료 시 ‘백업 종료’를 선택하여 백업하는 방법은 1번과 2번, 두 가지입니다.
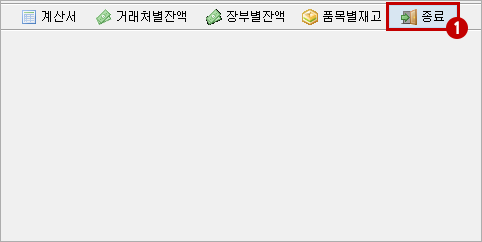
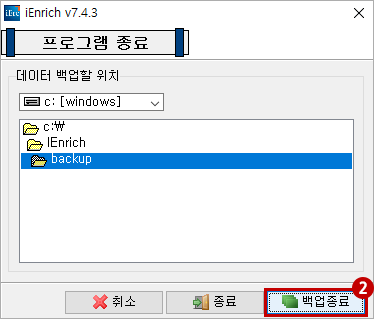
- ① ‘종료’ 선택
- ② ‘백업 종료’ 선택
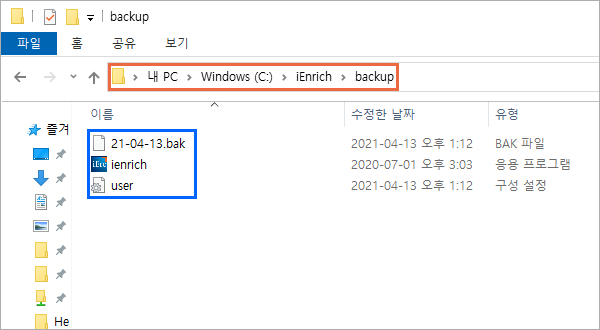
- └ 기본 설정된 백업 위치는 ‘C:\iEnrich\backup’ 폴더고, 백업되는 파일은 ‘21-04-13.bak’ 형태의 파일명, ‘iEnrich.exe’ 파일, ‘user.ini’ 파일 세 가지입니다.
- └ 가장 마지막 날짜의 백업 파일에 데이터가 모두 저장되어 있습니다.
※ 프로그램을 이용하여 백업 및 복원 방법 - 2번
└ ‘P/G관리’ - ‘데이터 백업’을 선택해서 백업하는 방법이 있으며, 기본 설정된 폴더가 아닌 다른 위치로 변경하여 백업이 가능합니다.
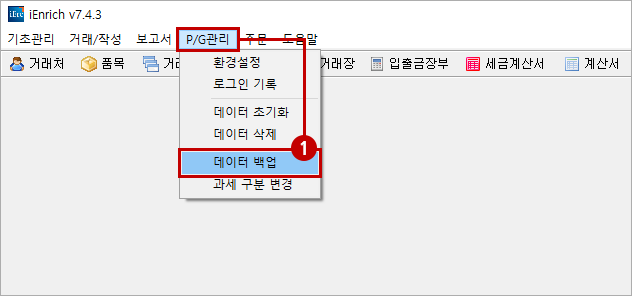
- ① ‘P/G관리’ 메뉴의 ‘데이터 백업’ 선택
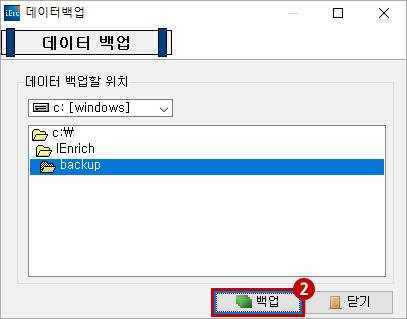
- ② 백업
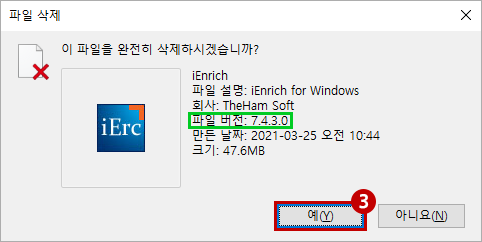
- ③ 프로그램 제거
- └ 제거하시기 전에 프로그램의 버전(V7 또는 V6)을 확인하시기 바랍니다.
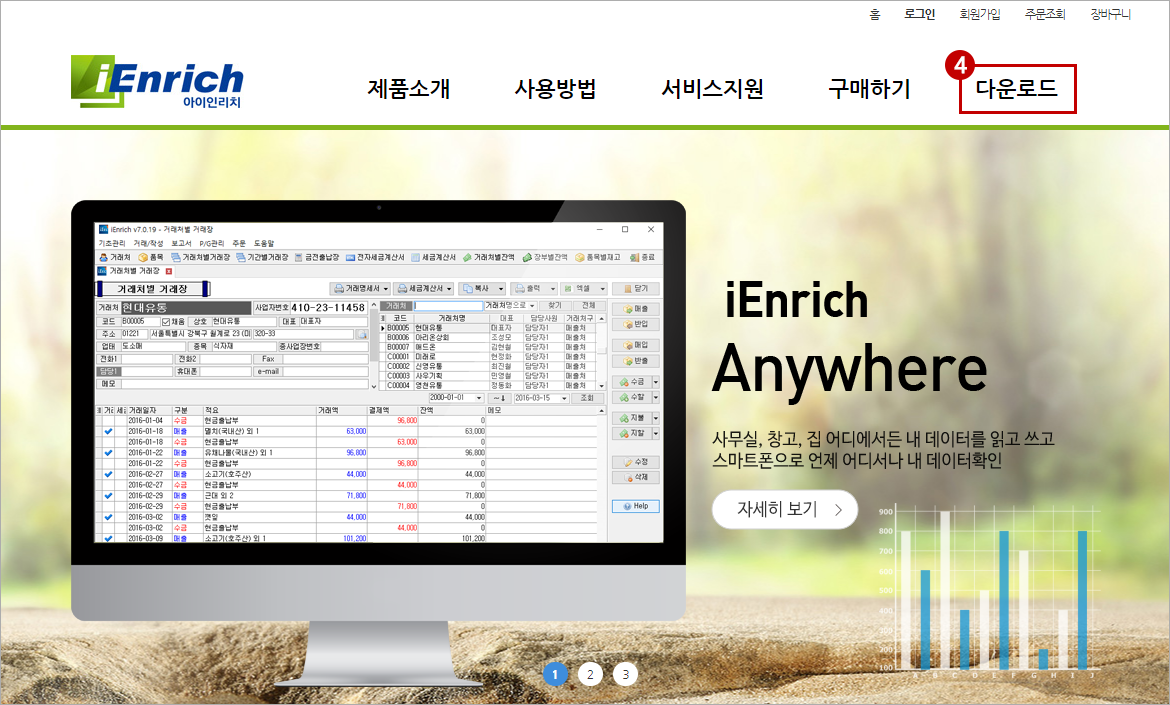
- ④ 홈페이지에서 프로그램 다운로드 후 설치
- └ 프로그램 설치 시 기존에 사용하던 버전과 동일한 버전을 설치하시기 바랍니다.
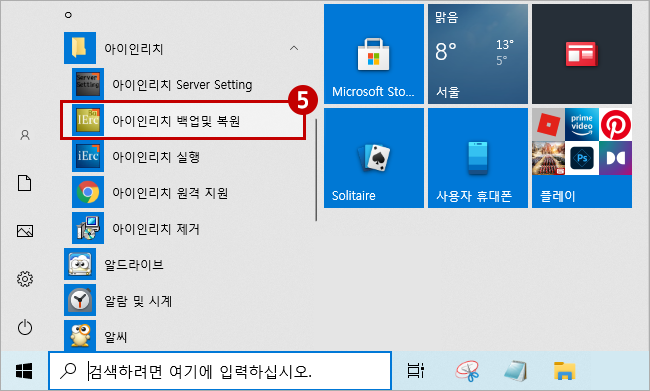
- ⑤ ‘아이인리치 백업 및 복원’ 프로그램으로 복원
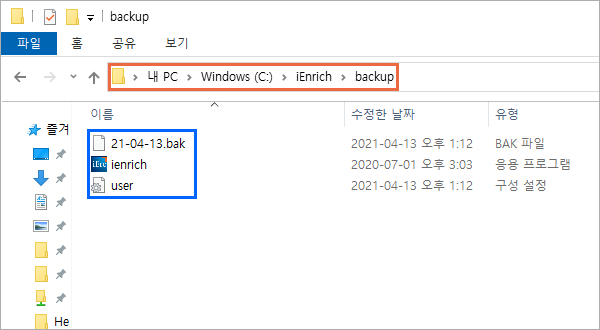
- └ 기본 설정된 백업 위치는 ‘C:\iEnrich\backup’ 폴더고, 백업되는 파일은 ‘21-04-13.bak’ 형태의 파일명, ‘iEnrich.exe’ 파일, ‘user.ini’ 파일 세 가지입니다.
- └ 이 방법으로 백업 시에는 컴퓨터가 아닌 USB 메모리 등으로 백업하시는 것이 좋습니다.
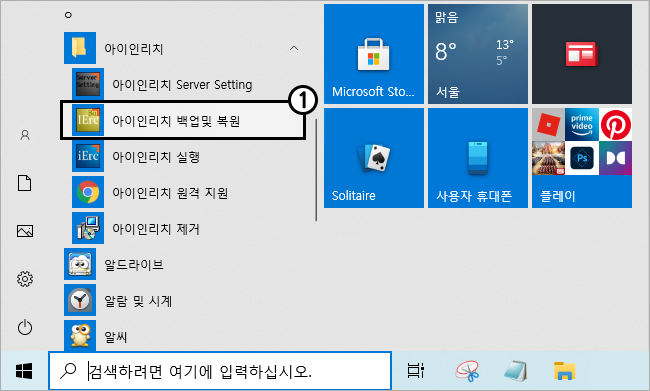
- ① 윈도우 시작 버튼에서 ‘아이인리치’를 선택하고, ‘아이인리치 백업 및 복원’을 선택하여 실행합니다.
- └ 데이터 복원은 프로그램이 종료된 상태에서 복사해서 붙여넣기 해야 합니다.
- └ 단, 윈도우8 또는 윈도우10 운영 체제를 사용 중이신 고객님은 시작 버튼이 아닌 ‘C:\iEnrich’ 폴더에 있는 ‘iEnrichBackUp’ 파일을 실행하십시오.
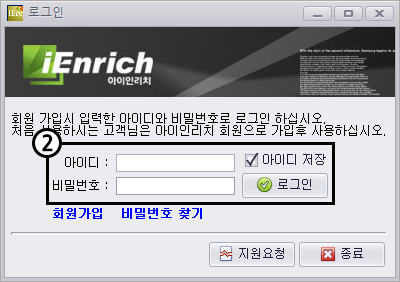
- ② 아이디, 비밀번호를 입력하고 로그인합니다.
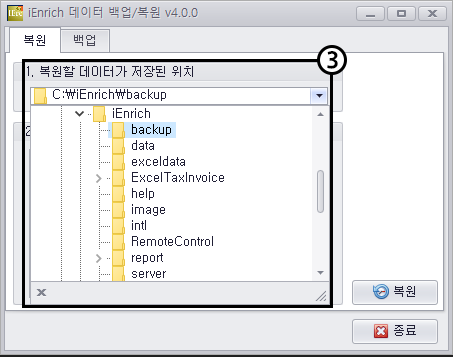
- ③ ‘복원할 데이터가 저장된 위치’에서 아래 화살표를 선택하여 백업 데이터가 위치한 폴더를 선택합니다.
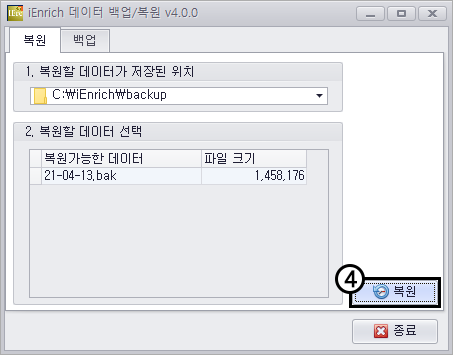
- ④ ‘복원할 데이터 선택’에서 복원할 데이터를 선택하고 ‘복원’을 선택하면 데이터가 복원됩니다.