프로그램 사용 순서
프로그램을 처음 사용하시는 사용자는 아래 설명을 참고해서 이용하시고, 보다 자세한 사용 방법은 홈페이지의 '사용 방법'을 참고하시기 바랍니다.
※ 프로그램 사용 전에 반드시 알고 있어야 하는 사항
- ① Free, Enterprise 사용자는 데이터가 입력하는 컴퓨터에 저장되므로 데이터 관리를 직접 하셔야 합니다.
- └ 데이터 저장 위치: C:\iEnrich\data
- └ 데이터 백업 위치: C:\iEnrich\backup
- └ 프로그램을 종료할 때 '백업 종료'를 선택하셔야 백업됩니다.
- ② Free, Enterprise 사용자는 1대의 컴퓨터에서 1개의 사업장 관리만 가능합니다.
- ③ 1대의 컴퓨터에서 2개 이상의 사업장 관리를 하시려면 홈페이지에서 회원 가입을 통하여 아이디를 추가로 만들고,
- 추가한 아이디(다른 사업장)는 Anywhere를 구매 후 이용하셔야 합니다.
Ⅰ홈페이지에서 회원 가입 하기
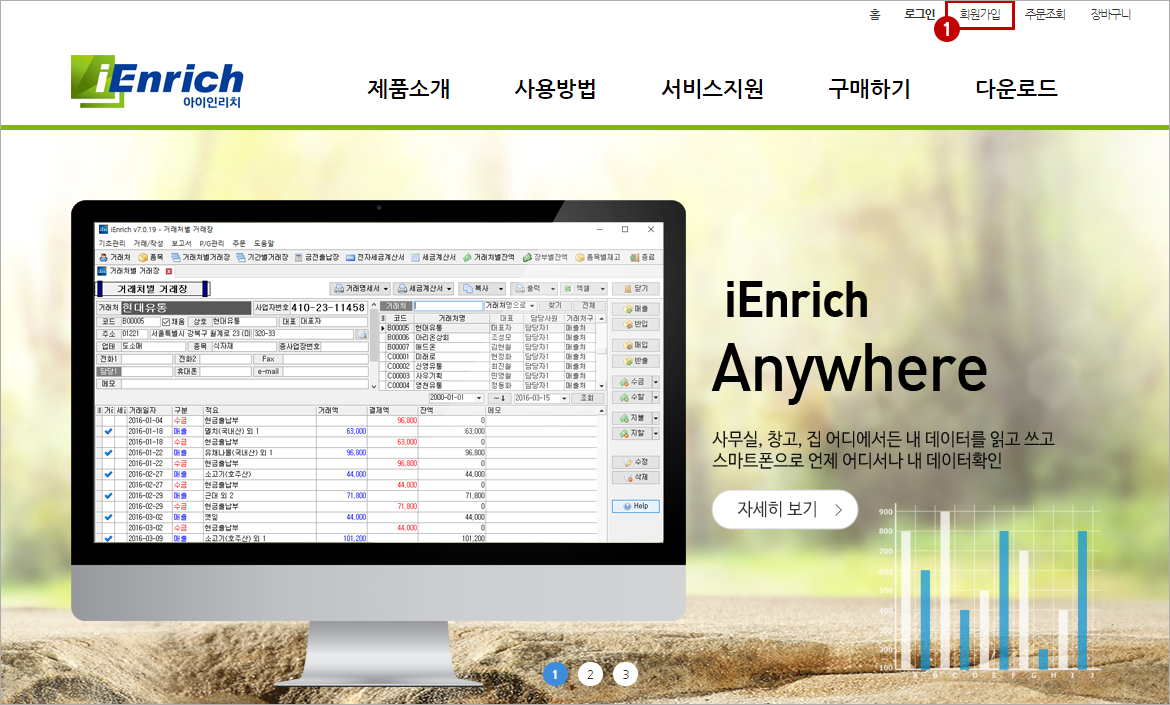
- ① 홈페이지 회원 가입 클릭
- └ 아이디, 비밀번호는 프로그램 로그인 시 사용되므로 반드시 메모해 놓으시기 바랍니다.
- └ 비밀번호 분실 시 임시 비밀번호를 부여받을 때 이메일이 필요하므로 실제 사용하시는 이메일을 기입하시기 바랍니다.
Ⅱ프로그램 다운로드 및 설치
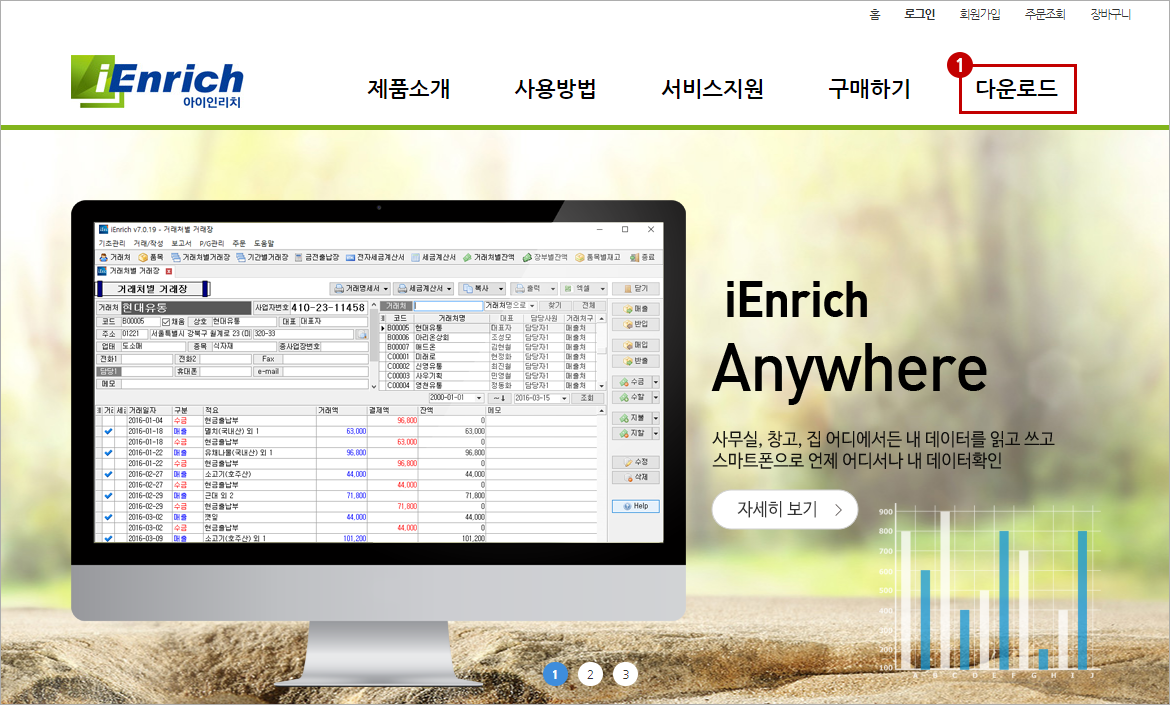
- ① 홈페이지에서 프로그램을 다운로드하고, 설치합니다.
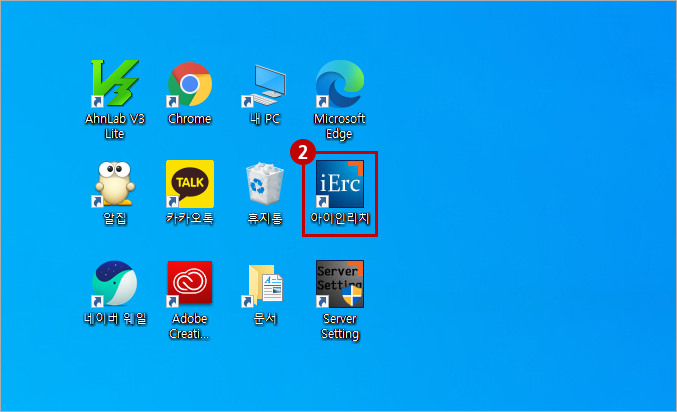
- ② 컴퓨터 바탕 화면에서 '아이인리치' 프로그램을 실행하고 아이디, 비밀번호를 입력하면 로그인됩니다.
Ⅲ사업장 정보 등록
- 사업자 정보는 거래명세서, 세금계산서, 견적서 등을 작성 및 발행할 때 반드시 필요한 정보입니다.
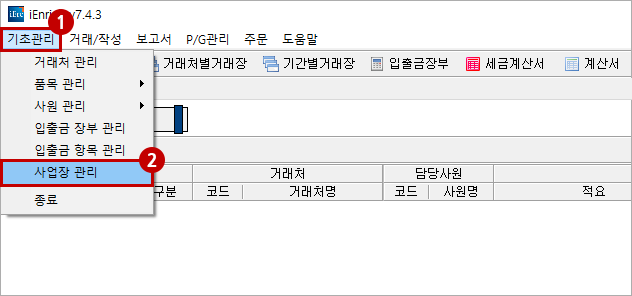
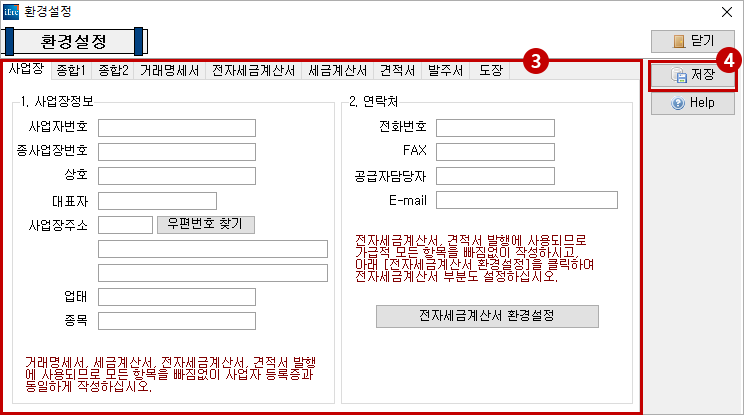
- ① 프로그램 ‘기초 관리’ 메뉴 선택
- ② ‘사업장 관리’ 선택
- ③ 사업자 등록증상의 사업자 정보(공급자) 입력
- ③ 저장
Ⅳ거래처 등록
매입처와 매출처를 등록할 수 있습니다.
[거래처별 거래장]에서 매입/매출, 수금/지불 내역을 입력하기 전에 먼저 등록해야 하는 항목이며, 거래명세서와 세금계산서, 견적서 등을 발행할 수 있습니다.
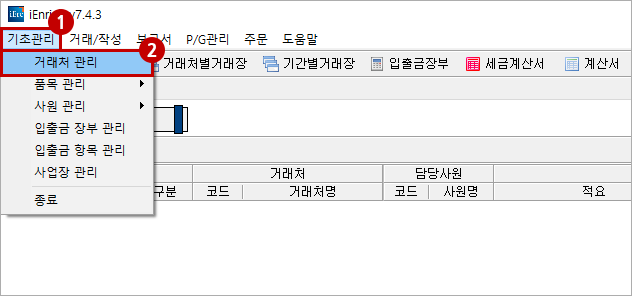
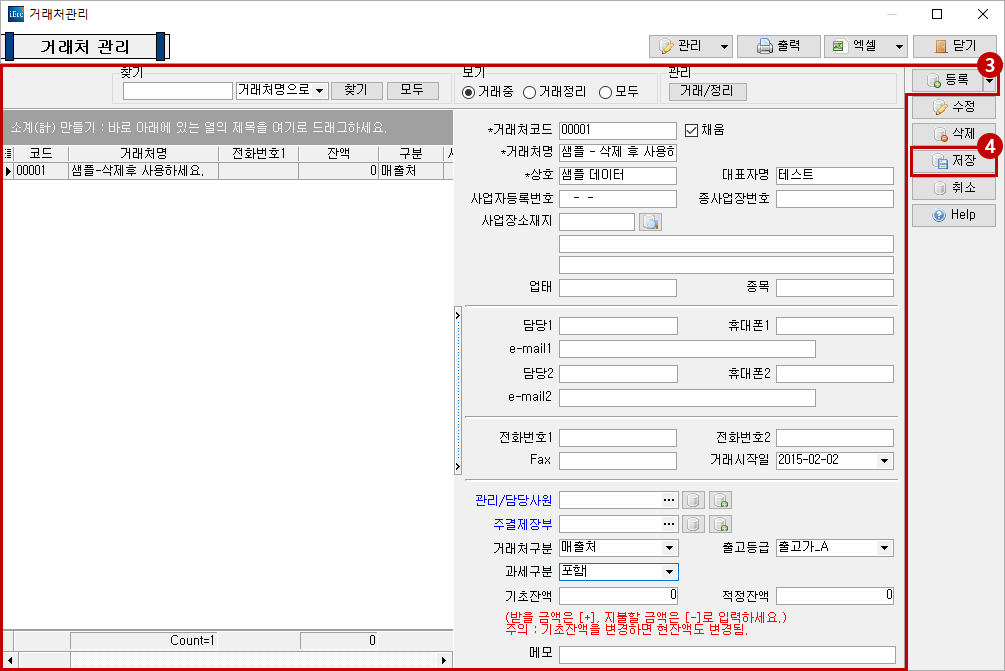
- ① 프로그램 ‘기초 관리’ 메뉴 선택
- ② ‘거래처 관리’를 선택
- ③ 등록 버튼 클릭 후, 매입처 또는 매출처의 사업자 등록증상의 사업자 정보(공급받는 자)를 입력
- └ 기초 잔액은 거래처를 처음 등록할 때만 입력하는 항목이며, 등록 시 거래처로부터 받을 금액이 있으면 금액을 입력하고, 지급할 금액이 있으면 금액에 (-)부호를 붙여서 입력합니다.
- └ 프로그램 사용 중에 기초 잔액을 수정하면 거래처의 현잔액이 변경되므로 수정하시면 안 됩니다.
- ④ 저장
Ⅴ품목 등록
매입하는 품목과 매출하는 품목을 등록할 수 있습니다.
[거래처별 거래장]에서 매입/매출, 수금/지불 내역을 입력하기 전에 먼저 등록해야 하는 항목이며, 거래명세서와 세금계산서, 견적서 등을 발행할 수 있습니다.
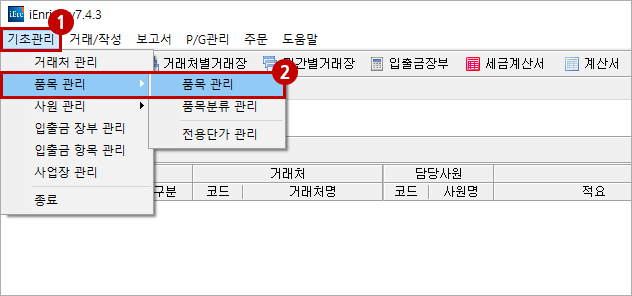
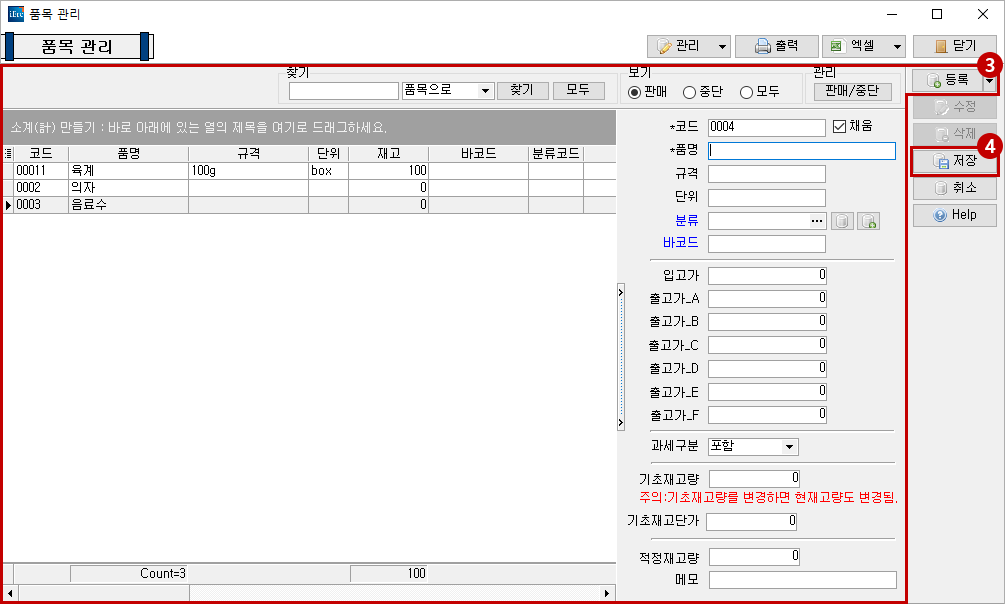
- ① 프로그램 ‘기초 관리’ 메뉴 선택
- ② ‘품목 관리’ 선택
- ③ 등록 버튼 클릭 후, 품목 정보를 입력
- └ 기초 재고량은 거래처를 처음 등록할 때만 입력하는 항목이며, 시작 재고이므로 품목을 등록하는 시점이 아닌 프로그램 사용 도중에는 수정하시면 안 됩니다.
- ④ 저장
Ⅵ 장부 등록
- 현금 출납부, 통장, 카드 매출 등의 장부를 등록하여 [거래처별 거래장]에서 수금/지불을 입력할 때, 또는 [입출금 장부]에서 수입/지출을 입력할 때 사용합니다.
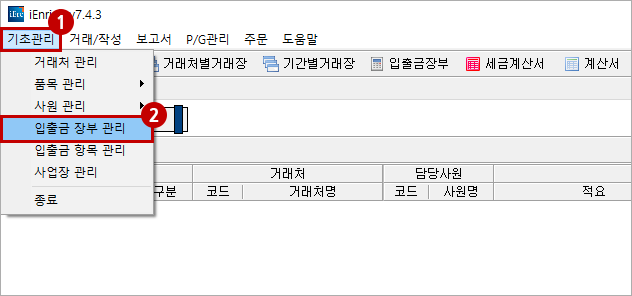
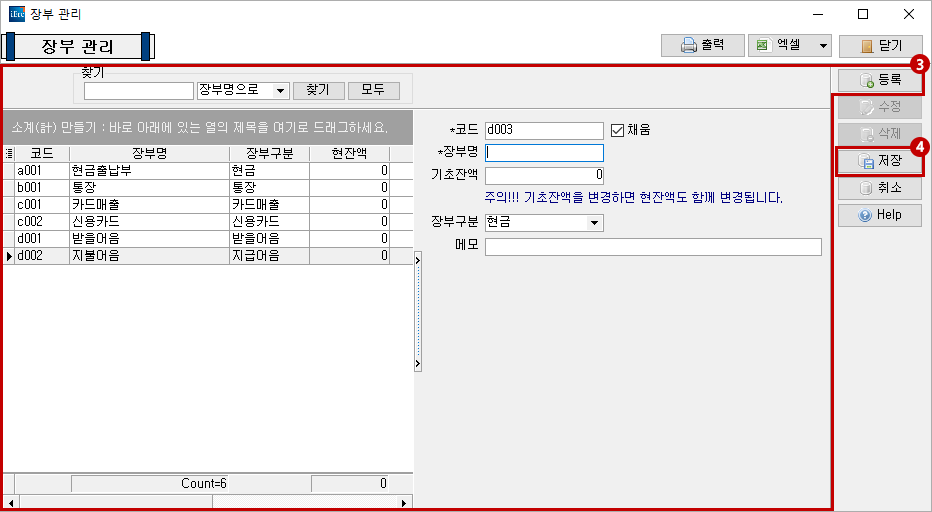
- ① 프로그램 ‘기초 관리’ 메뉴 선택
- ② ‘입출금 장부 관리’ 선택
- ③ 등록 버튼 클릭 후, 장부 정보 입력
- ④ 저장
Ⅶ 거래처별 거래장에서 거래 내역 입력하기
[거래처별 거래장]에서는 매입/매출, 지불/수금 등의 거래 내역을 입력합니다.
매입을 입력하면 품목의 재고가 증가하고, 매출을 입력하면 품목의 재고가 감소합니다.
지불과 수금을 입력하면 거래처의 잔액에 반영되며, 거래명세서와 세금계산서를 발행하시려면 매출을 입력하셔야 합니다.
매입과 매출의 입력 방법은 동일합니다.
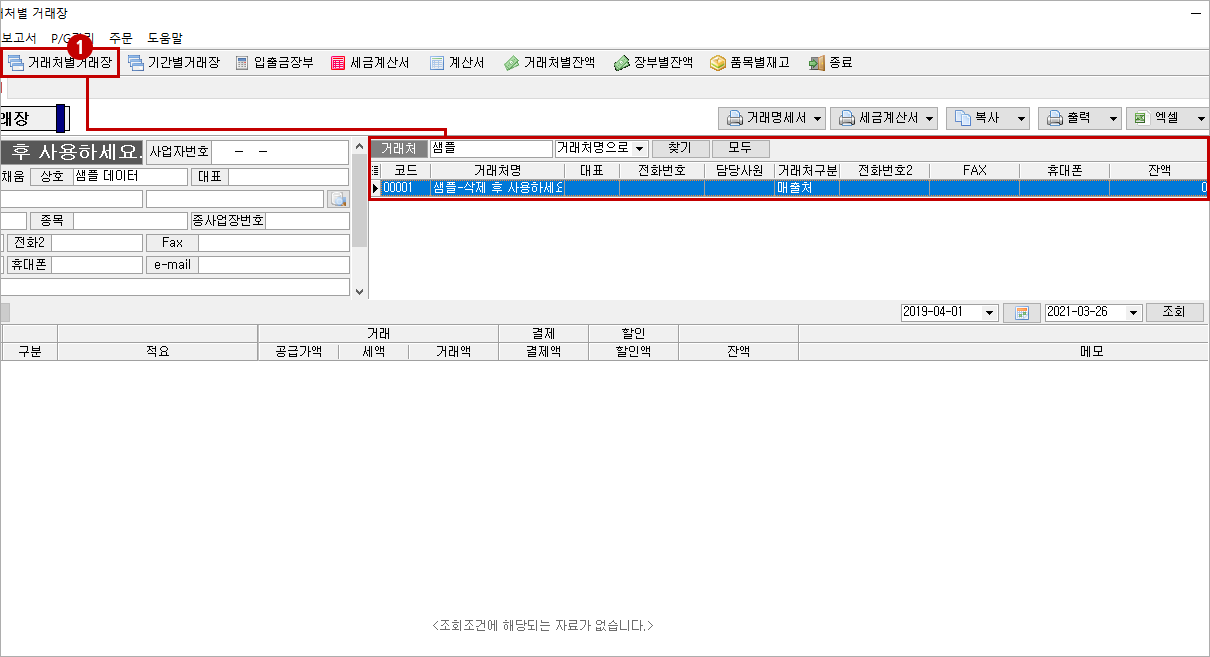
- ① 거래처 찾기란에 거래처명 입력 후 거래처 검색하여 선택
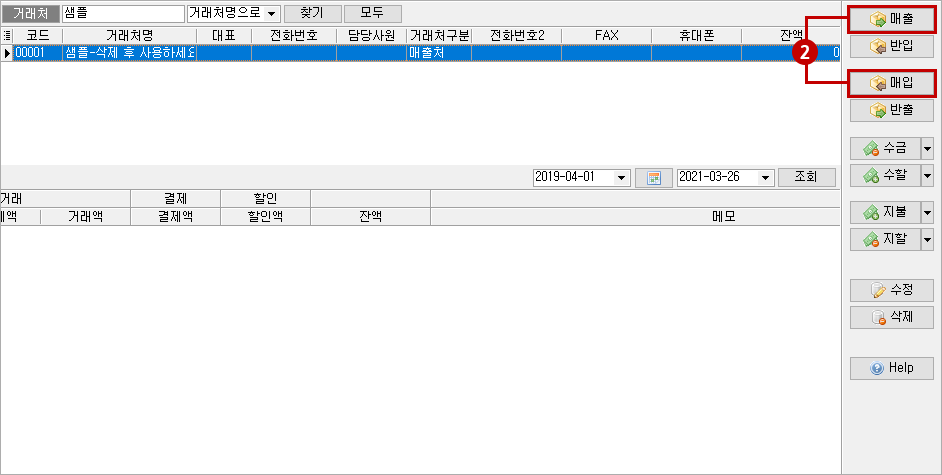
- ② 매입/매출 원하는 버튼 선택
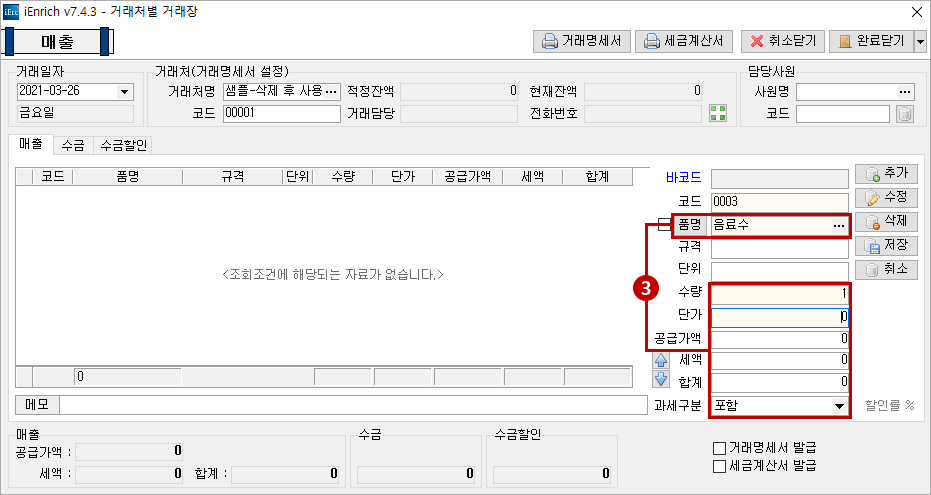
- ③ 화면에서 품명 검색 후 단가, 수량 등 입력
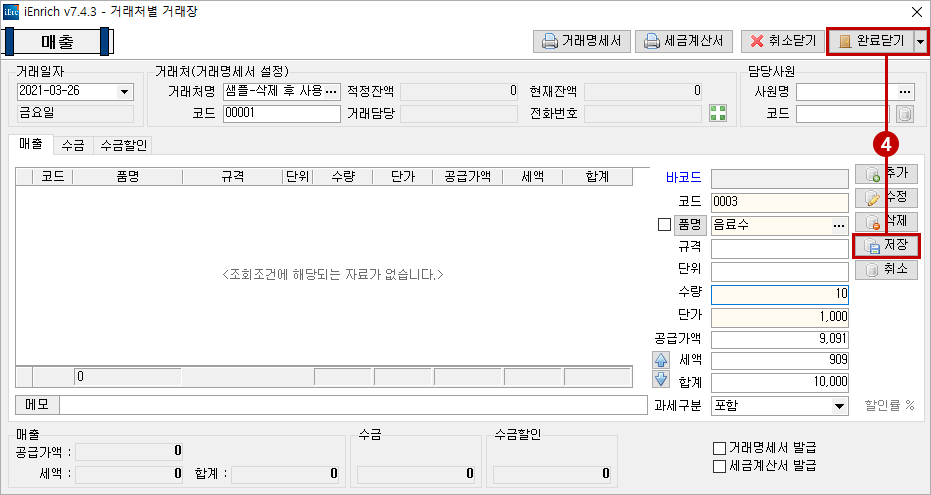
- ④ 저장 후 완료 닫기
※ 수금/지불 입력 순서
- 수금/지불 입력 방법은 매입/매출의 입력 방법 ①번의 거래처 검색까지 동일하게 해 주시면 됩니다.
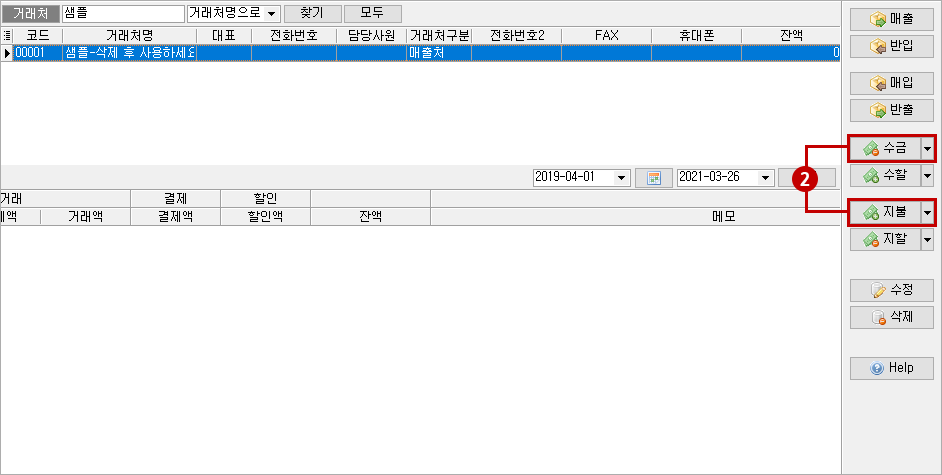
- ② 수금/지불 원하는 버튼 선택
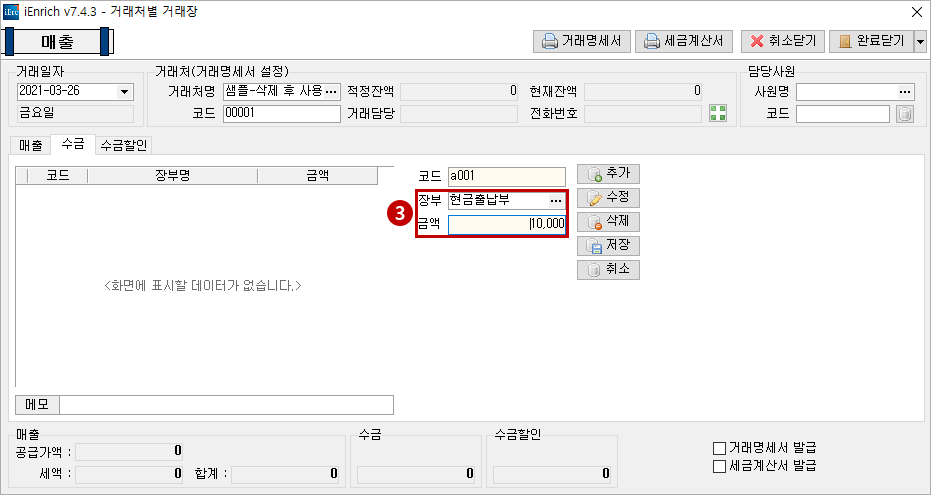
- ③ 화면에서 장부 검색 후 금액 입력
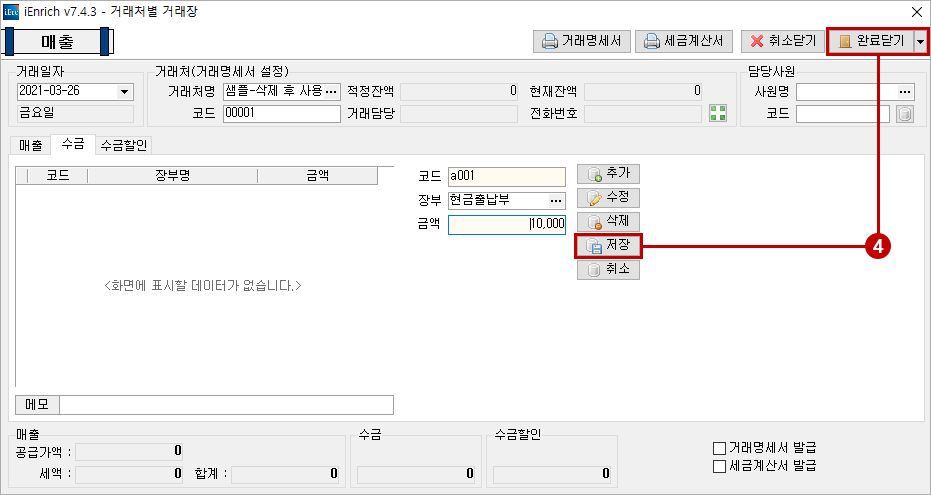
- ④ 저장 후 완료 닫기
Ⅷ 거래명세서 발급
거래명세서는 [거래처별 거래장]에서 매출을 입력한 후, 발급할 수 있습니다.
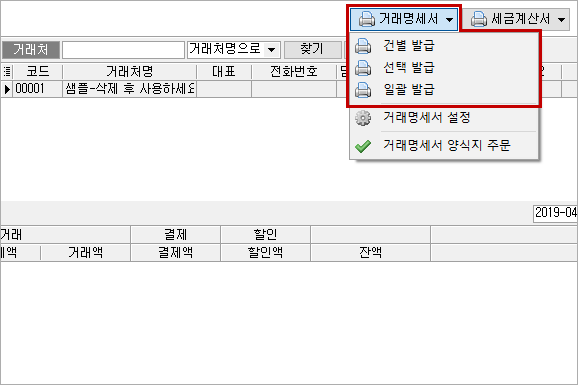
- ① 건별 발급: 매출을 입력한 1건에 대하여 발급합니다.
- ② 선택 발급: 일정 기간 동안에 입력한 매출건에 대하여 발급합니다.
- ③ 일괄 발급: 여러 거래처를 선택해서 일괄로 발급합니다.
Ⅸ 세금계산서 발급
세금계산서는 [거래처별 거래장]에서 매출을 입력한 후, 발급할 수 있습니다.
종이 세금계산서, 전자 (세금)계산서를 발급할 수 있고,
전자 세금계산서 발급은 Hiworks 또는 SmileEDI와 연동하여 발급하거나(비용 발생), 홈텍스 일괄발급(일괄발급용 엑셀 문서 내보내기) 기능을 이용하여 발급할 수 있습니다.
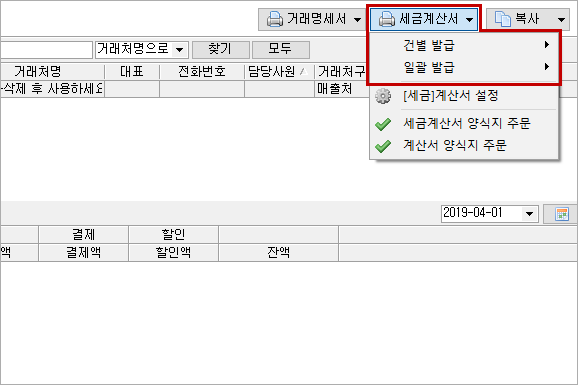
- ① 건별 발급: 매출을 입력한 1건에 대하여 발행하거나, 일정 기간 동안 입력된 거래 내역을 합산해서 발급합니다.
- ② 일괄 발급: 여러 거래처를 선택해서 일괄로 발급합니다.